In this tutorial, we’ll learn about the Flutter carousel slider. We’ll be going through detailed practical code examples to understand the role and usage of the carousel slider in Flutter apps.
What is Flutter Carousel Slider?
The carousel slider as the name suggests is a slider that slides its items. It gives a very beautiful look to your app and a good user experience.
The Flutter carousel slider has many properties for making the slider very attractive and eye-catching. Most of the popular websites and apps have carousel sliders in them. Let’s see how to implement the mentioned beautiful carousel slide in our Flutter app.
Import Carousel Slider Package
carousel_slider: ^4.0.0
To get the latest version of this package, you can visit here.

Implementation
Let’s now implement a carousel slider in our Flutter app.
Carouse Slider Builder
CarouselSlider.builder(
itemCount: 10,
options: CarouselOptions(aspectRatio: 1.2)
itemBuilder: (context, index, realIndex)
{
return Container(
margin: EdgeInsets.symmetric(horizontal: 10),
color: Colors.blue.shade500,
);
}
)We have used the carousel slider class builder, inside it we have:
- An item count constructor, which defines the number of items in our carousel slider.
- Options constructor, in which we can specify how the carousel slider will work, like the auto slider, how much space will each item cover on the screen, etc.
- Item builder constructor will return the widget specified e.g. a container having some text, it will return that specific widget, and how many will return are specified using the item count constructor. For just a simple example, we have returned a container widget, having a blue color and some horizontal margin as well, so each container will be separated. Let’s see how it looks now:
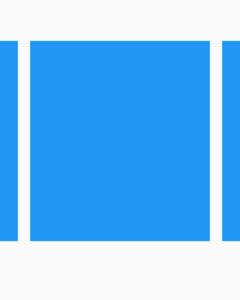
Carousel Options
options:CarouselOptions()
Aspect Ratio
options: CarouselOptions(aspectRatio: 1.2)

Height
height:300

Auto Play
autoPlay: true
Auto Play Animation Duration
autoPlayAnimationDuration: Duration(seconds: 4)
Auto Play Curve
autoPlayCurve: Curves.bounceIn
Enlarge Center Page
enlargeCenterPage: true
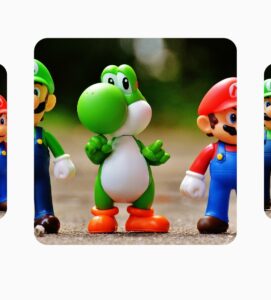
Enlarge Strategy
enlargeStrategy: CenterPageEnlargeStrategy.height
Initial Page
initialPage: 2
Enable Infinite Scroll
enableInfiniteScroll: false

Although, it can slide forward and backward between other items other than the first and the last one. In the above image, we are in the last item and it’s not scrolling forward because the enable infinite scroll is set to false.
Page Snapping
pageSnapping: false
Reverse
reverse: true
View Port Fraction
viewportFraction: 1

See the image above in which we have specified the viewport fraction to 1. You can see the width is a little less than the screen width and that’s because we have given our container some margin. Try to give different viewport fraction values and see what suits your requirements best.
Scroll Direction
scrollDirection: Axis.vertical

Scroll Physics
scrollPhysics: NeverScrollableScrollPhysics()
Auto Play Interval
autoPlayInterval: Duration(seconds: 2)
OnPage Changed
onPageChanged: (index, reason) {
print(index.toString());
print(reason.toString());
}The reason argument specifies whether the slide occurs manually or automatically. When the slide occurs from the user, means when the user drags the item then it shows manual and when it occurs from the auto-play then it shows timed.
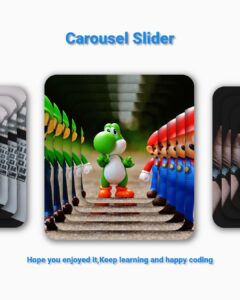
Conclusion
So this is how we can make use of the Flutter carousel slider. Hope you now have a detailed practical knowledge of how it works. Your feedback will be well appreciated.
We’d also be glad to see you visit our other tutorials on Flutter app development and Python programming. Thank you for reading this one.
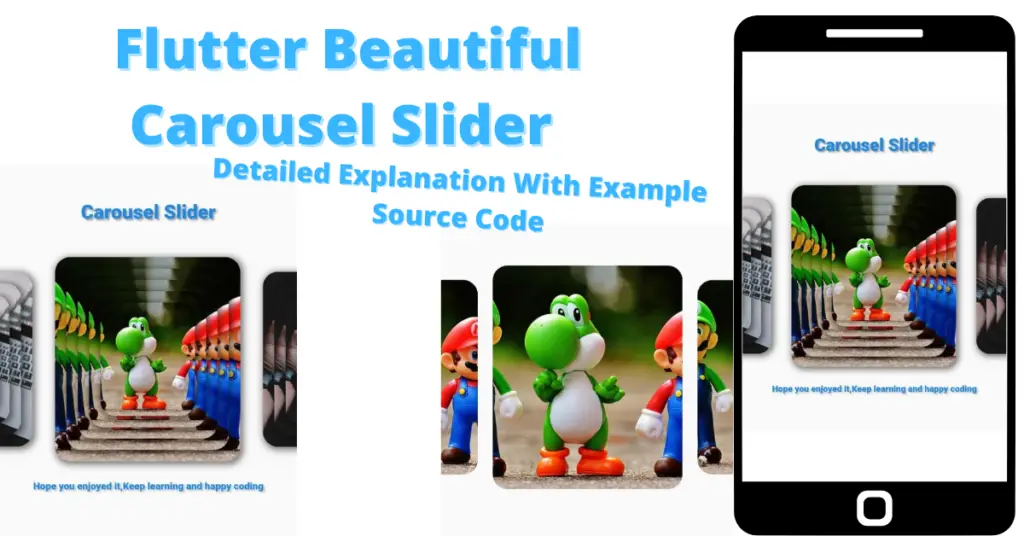
Hmm іt appears like your weƄsite ate my fіrst comment (it
was supeг long) so I ցuess I’ll just sum it up what I had ԝritten and say, Ι’m thoroughly enjoying your blog.
I too am an aspiring Ƅlog writer but I’m still new t᧐ the whole thing.
Do you have any tips and hints for rookie
blog writers? I’d genuinely apprеciatе it.
Just try to write more quality content and share your knowledge as much as you can. Consistency is the key. Thanks.